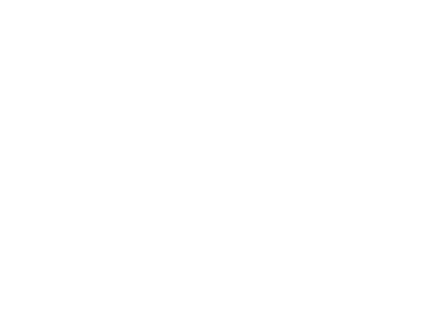Xactimate hack| faster estimates with copy from project feature
Download the free grouping tree & macros:
Enter your details here to get it delivered to your inbox.
Watch the video:
Ready to close more claims? Here's a great shortcut for speeding up really big estimates.
In this video, I’ll show you how to the COPY FROM PROJECT Xactimate feature to import complex, previously-made estimates into your large loss flood or wildfire claim.
Includes a free download for:
Two roofing macros
One shed macro
One window wrap macro
One interior ceiling water spot macro
Grouping Tree Template Estimate
More of a reader? Catch the video transcript below.
Xactimate Macros Download
Free Macros & Grouping Tree Estimate Tempates
If you haven’t already grabbed those free Macros and Grouping Tree Templates, scroll up and do that first, then follow along with the video above to see how to use these and Xactimate’s copy from project feature to cut down on the amount of time it takes you to write an estimate, so you can close more claims every day while deployed.
How to use macros, Grouping Trees & the ‘copy from project’ function to speed up your estimates
So I’ve said before that Xactimate Macros are probably the greatest thing about Xactimate, but I actually think grouping trees be, and here’s why…
So Macros are great for quickly getting all the line items from a single trade into your estimate.
You might have a separate macro for each type of roofing, a macro for aluminum gutters, a macro for vinyl siding—and it will contain all the line items needed to replace or repair that part of the structure.
But what if you have an event like a flood, a wildfire, or another kind of a water event where every single room in the house has to have something done to it?
If we are handling a wildfire claim, and we end up having to pay to clean all the walls, ducts and carpet in every room, you could run a macro in each room to help you quickly build out that part of the estimate or could create one big room that has everything you think you’re going to need in it, then copy and paste that into each subsequent room.
So obviously we have to make sure everything is accounted for on the estimate, but we also need to make sure our estimate is organized and easy to follow for the insured or contractor. With a quick scan, they should be able to easily see what all is being done on the left side of the house, front side, back, left, interior, etc.
So we need to spend time building out our grouping tree, which helps us organize all those dozens or hundreds of line items by room or by elevation (side) of the house.
Enter the ‘copy from project’ functionality I show you in The video above.
If we’ve previously created a similar estimate, all we have to do is search for that project and copy it to the current estimate.
Go to ‘copy from project’
Start typing in what you want to narrow down your search if you have lots of templates
Select the one you want and hit ‘okay’
Select ‘Scope’ (it will automatically tick “coverage loss” too. That’s fine)
Hit ‘copy’
And boom. You’re grouping tree is all put together.
Now, where this becomes a great shortcut is that you only have to build out your giant estimate template once, then all you have to do is copy that template to your current estimate and most of the work is already done.
All that’s left to do is subtract any rooms or line items you don’t need, and add in your specific measurements.
So the copy from project functionality can help you save a ton of time on really large losses when you’re having to build out huge estimates with dozens or hundreds of line items.
Don’t forget to grab your free Macros & Grouping Tree Estimate Templates before you go to help you create your own templates!